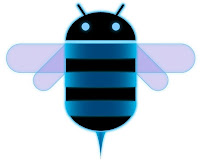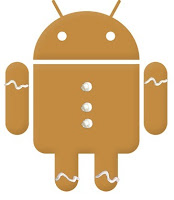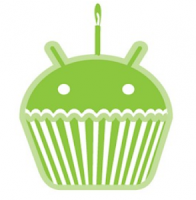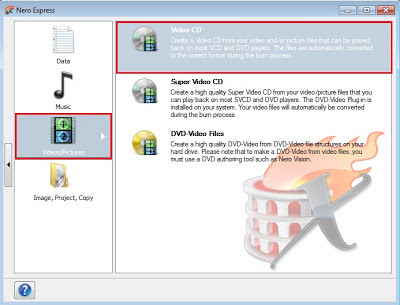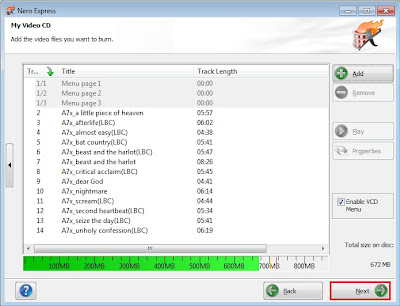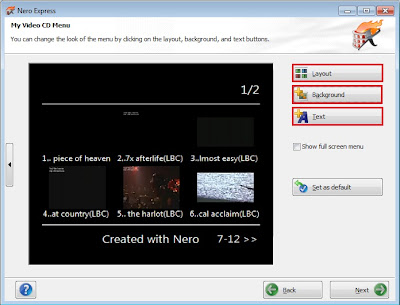Aplikasi Instagram bisa didownload dan dijalankan pada IPhone, IPad, Android, maupun Blackberry. Kata Instagram berasal dari kata "Insta" yang berarti Instan (foto instan), dan "gram" atau telegram. Jadi secara bahasa bisa diartikan sebagai foto instan yang bisa dikirim dengan cepat laksana cara kerja telegram. Cikal bakal pembuatan Instagram terjadi pada tahun 2010 dengan berdirinya Burbn.inc. Dan pada bulan April 2012, kabarnya "Facebook" telah membeli Instagram dengan harga 1 Milliar US Dolar.
CARA DAFTAR INSTAGRAM
Saat ini Instagram merupakan salah satu aplikasi jejaring sosial yang cukup booming, dengan berbagai kemudahan dalam berbagi foto, Instagram menjadi salah satu app terlaris untuk kategori freeware. Instagram bisa diunduh secara gratis melalui App Store atau Google Play. Untuk dapat menggunakan Instagram terlebih dahulu kita harus mempunyai akun Instgram. Dan berikut tips cara daftar Instagram melalui PC, Android, dan Blackberry.CARA DAFTAR INSTAGRAM DI PC / LAPTOP
Untuk mendaftar Instagram melalui PC / Laptop, kita membutuhkan sebuah alat Emulator Android. Dalam hal ini kita bisa menggunakan Bluestack App Player, Anda bisa download disini. Bluestack merupakan app mobile yang bisa di Install di komputer. Berikut langkah-langkahnya :1. Setelah selesai download, silahkan install Bluestack di PC.
2. Search Instagram pada kotak pencarian.
3. Setelah menemukan Instagram Anda langsung bisa membuat akun dengan memilih menu DAFTAR / REGISTER.
4. BUAT NAMA PENGGUNA serta KATA SANDI (persiapkan email anda untuk menerima email verifikasi). Klik SELESAI.
CARA DAFTAR INSTAGRAM DI ANDROID
Untuk para pengguna Android, Instagram bisa didownload secara gratis di Google Play / Android Market. Download dahulu Aplikasi ini kemudian mendaftar untuk membuat akun di Instagram. Berikut langkah-langkahnya :1. Jalankan Aplikasi Instagram yang telah di download tadi.
2. Pada tampilan awal Instagram akan terlihat dua pilihan menu.
- SIGN UP : Mendaftar ( Bagi pengguna yang belum pernah mendaftar Instagram )
- LOG IN : Masuk ( Bagi pengguna yang telah memiliki akun Instagram )
3. Kemudian akan muncul formulir untuk diisi. Silahkan isi semua form tersebut mulai EMAIL, USER NAME, PASSWORD, dan tentukan juga foto Anda yang nantinya akan dibuat sebagai foto profil. Selanjutnya klik tombol SIGN UP, tunggu proses pendaftaran sampai selesai.
4. Kemudian akan muncul menu FIND FRIENDS, disini anda bisa menemukan teman FACEBOOK atau TWITTER yang juga telah mempunyai akun INSTAGRAM. Jika ingin melewati sesi ini cukup klik Tanda Panah bagian Atas.
5. Terakhir klik DONE. Sebelum DONE tadi akan ada menu SUGGEST USERS, ini merekomendasikan pengguna Instagram lain yang mungkin ingin Anda ikuti. Selesai
CARA DAFTAR INSTAGRAM DI BLACKBERRY (BB)
Para pengguna Blackberry mungkin akan bisa menikmati Aplikasi Instagram beberapa waktu dekat ini. Pihak instagram masih belum meluncurkan versinya untuk Blackberry kabarnya Instagram masih dalam perilisan untuk Blackberry Z10. Berikut beberapa Aplikasi BB yang serupa dengan Instagram yang bisa di download secara gratis di APPWORLD.- INSTIGRAM
- BIBLYCAM
Demikianlah artikel mengenai Apa Itu Instagram dan Cara Daftar Instagram. Bagi yang belum mempunyai Instagram silahkan coba untuk mendaftar. Semoga bermanfaat.